Cara Mengatasi Tidak Bisa Install Ulang Windows Menggunakan USB Flashdisk
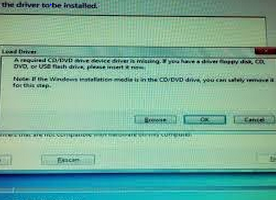
Penyebab Tidak Bisa Instal Ulang Windows atau gagal instal ulang dengan
dengan USB Flashdisk, diantaranya adalah karena kita menggunakan USB
3.0, File Windows Corrupt, Port USB bermasalah dan masih banyak lagi
yang lainnya.
Sebagian Laptop / Notebook mengalami masalah saat
kita instal ulang menggunakan Flashdisk, ini dikarenakan sebagian laptop
/ notebook hanya mempunyai dua port dengan jenis usb 3.0, sehingga
jika kita ingin menginstal ulang menggunakan flashdisk kita harus
mematikan fitur usb 3.0 di bagian settingan Bios..
Solusi Jika USB Flashdisk Tidak Terdeteksi Saat Instal Ulang
Kemungkinan Pertama:
1. Hidupkan Laptop / Notebook, masuk ke menu Bios dengan cara tekan F2 atau lihat lebih lengkapnya tentang: Cara Masuk ke Bios Semua Merek dan Tipe Komputer Laptop, Notebook, Netbook, PC
2. Pilih Menu > Advanced > Ubah pada bagian USB 3.0 menjadi Disable atau XHCI menjadi Disable
3. Kemudian Pilih Save change and exit. maka notebook pun bisa digunakan untuk instal ulang menggunakan flashdisk
Kemungkinan Kedua:
Tidak ada pilihan boot device selain dari hard disk.
1. Pada Fast Boot Mode yang ada pada menu Advanced di Bios harus diubah dari Enabled menjadi Disabled.
2. Beralih ke Tab
Menu Boot
3. Pada
Boot Device Priority, ubah
Secure Boot menjadi
Disabled
4.
OS Mode Selection dirubah menjadi
CSM OS atau
UEFI and Legacy OS
5. Kemudian Pilih Save change and exit.
6. Masuk kembali ke Menu Bios.
7.
Di sana, pada pilihan booting priority Anda akan menemukan USB
Flashdisk Anda sudah terdeteksi. Dan sekarang Anda bisa mengubah
urutannya agar laptop Anda bisa booting pertama dari Flashdisk.
Kemungkinan Ke Tiga:
1. Masuk ke Menu Bios
2. Masuk ke Menu Exit.
3. Pada Os Optimized Defaults silahkan Anda Pilih Win7 OS.
Jika tidak ada, silakan Pilih Other OS seperti pada gambar dibawah.
4. Selanjutnya Anda Pilih Load Default Setting dan Pilih Yes seperti pada gambar dibawah ini:
5. Kemudian Masuk Menu Configuration, pada USB Mode Pilih USB 3.0 menjadi USB 2.0 seperti pada gambar dibawah ini:
5.Simpan dengan cara menekan tombol F10 atau Masuk ke Menu Exit dan Pilih Exit Saving Changes
Catatan Penting: Jangan lupa mengembalikan setting USB 2.0 ke USB 3.0 jika sudah selesai menginstall Windows
Kemungkinan Ke Empat:
Kamu masih menggunakan USB versi Zaman Purba,, jadi usahakan ganti USB
Flashdisk milikmu dengan yang Hi-Speed Flashdisk yang mendukung Fat32 /
NTFS agar flashdisk milikmu terdeteksi dengan sempurna.
Solusi Jika Muncul Tulisan "A
required CD/DVD drive device driver is missing. If you have a driver
floppy disk, CD, DVD, or USB flash drive, please insert it now" Pada Saat Proses Penginstallan Windows.
Ada 4 kemungkinan kenapa hal tersebut bisa terjadi, cobalah lakukan salah satu atau salah empat solusi dibawah ini ^_^ hahaa
1. Pada Menu Advance pada bios Ubah driver dari SATA ke AHCI atau Matikan menu SATA lalu ubah ke AHCI.
2. Ubah posisi USB/DVD Installer menggunakan port USB 2.0. atau matikan fitur USB 3.0.
3. File Windows Corrupt atau Rusak. Segera ganti yang baru.
4. Laptop, Notebook, Netbook Keluaran Terbaru. Bacalah Manual Book dari Laptop / Notebook tersebut apakah diperuntukkan untuk Windows 7 ? Jika Tidak. Lakukan hal-hal berikut: Pertama, kita harus mencari driver sata AHCI dari laptop tersebut. Kedua,
Extract file driver tersebut kedalam satu folder flashdisk lainnya
(bukan didalam USB Installer melainkan flashdisk baru / tempat
penyimpanan lainnya). Ketiga,
Masukkan driver Sata AHCI dengan cara me Load Driver lalu Browse / cari
posisi dimana kamu meletakkan File Driver yang sudah di extract tadi
ketika tulisan "A required CD/DVD
drive device driver is missing. If you have a driver floppy disk, CD,
DVD, or USB flash drive, please insert it now" muncul pada
saat penginstallan windows.Untuk lebih jelasnya kapan kamu harus
menginstall / memasukkan Driver Sata lihat gambar paling atas postingan
ini ^_^
Solusi jika File Windows Corrupt
1.Periksa File Installer / Bootable Windows di Flashdisk atau coba burn ulang menggunakan Aplikasi "Universal USB Installer, Rufus, WinRAR” atau llihat ebih lengkapnya tentang :
2.Usahakan jika instal ulang menggunakan Flashdisk jangan menggunakan Port USB 3.0
3.Pastikan Boot utama pada posisi USB Flashdisk
Solusi Jika ada Hardisk yang GPT Partision Style
1. Bila Notebook/laptop baru langsung ke langkah #3
2.
Bila Notebook/Laptop sudah ada data/isinya, mohon
dibackup dahulu karena untuk menghapus GPT Partision Style harus clean
seluruh isi HD (Hardisk)
3. Masuk ke Menu Bios, ubah mode UEFI menjadi CSM Boot. Caranya setelah masuk ke BIOS > Advanced > System Configuration > Boot Mode
4. Jalankan CD/Flashdisk instalasi windows
5. Saat halaman Welcome Windows muncul, tekan tombol Shift + F10 untuk memanggil menu Cmd Administrator
6. Di Cmd tersebut ketikkan "diskpart" untuk memanggil aplikasi diskpart.
7. Lalu ketik "list disk" untuk menampilkan list seluruh partisi hardisk laptop/pc
8. Nah sekarang lihat partisi disk yang ada tanda * pada kolom GPT, itu adalah GPT Partision Style
9. Ketiklah "select disk no_disk" (gantilah no_disk dengan no partisi yang ditandai tanda * pada kolom GPT). Misal : select disk 2
10. Setelahnya ketik "clean" lalu exit
Nah akhirnya selesai juga menghapus/clean GPT Partision Style, sekarang
kalian bisa menginstall sistem operasi (OS) di hardisk tersebut.
Solusi
jika Semua Cara di atas tidak berhasil dan Anda masih belum bisa
menggunakan flashdisk. Anda bisa gunakan DVD-ROM Bootable ^_^



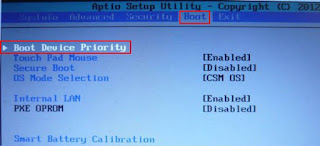
Komentar
Posting Komentar